No matter if you’ve started using a MacBook Pro recently or have been a loyal user for users, you probably don’t know about your system as much as you should.
However, there’s hope, and you’ll find some of the most incredible MacBook Pro features listed below that you must know but were probably unaware of. You’ll find most of the features were hiding in plain sight, and you missed it.
Transfer files using AirDrop
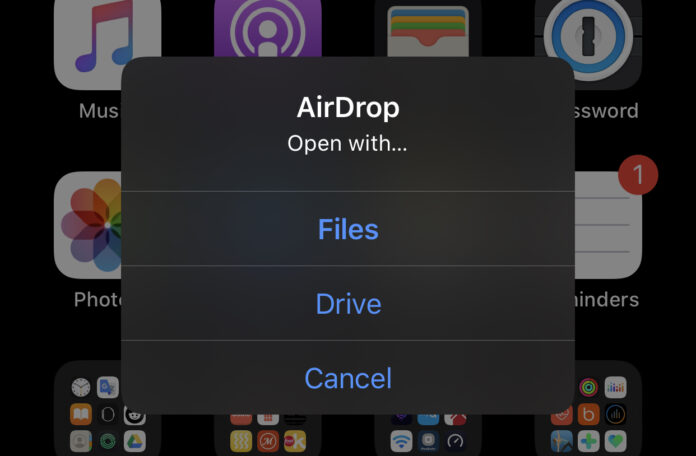
If you’ve not been using AirDrop to share and transfer files, you’re probably wasting a lot of your time. Ever since its inception in 2011, AirDrop has raked in a lot of appreciation. It works over Bluetooth and Wi-Fi to transfer files to nearby devices that accept file transfers.
Users can choose to accept file transfers only from those in their contacts list or from everyone. Once you get the hang of using it, you’ll never have to panic when it comes to sharing files.
If you don’t know how to turn on AirDrop and use it to make file transferring hassle-free, you can read all about it in the guide at https://setapp.com/.
Free hard drive space to increase system efficiency
Are you running low on hard drive space? You can quickly free up space by clicking on the Apple Menu > choosing About This Mac > selecting the Storage tab > clicking Manage. Then, you can remove cloud-based files that don’t need local storage like iTunes movies, iTunes TV shows and email attachments. You need to select Optimize to let your macOS automatically get rid of those files.
Do you prefer manual control? If so, you can pick Review Files to check out the large files on your device and decide if you want them or wish to erase them.
Flip the corners of the screen into shortcuts

It is not possible to remember multiple keyboard shortcuts. Luckily, macOS has a better alternative, which is hot corners. You can link a few actions to the four corners of your screen, and whenever you hover the cursor over any of the corners, the system performs the shortcut you’ve set it to.
Set up hot corners by visiting System Preferences >clicking Mission Control > selecting Hot Corners. Then, you have to choose the dropdown next to the corner you wish to configure and choose what should happen when you bring the mouse cursor to it. You can lock your computer, take a quick note or pull out the notification center by simply hovering over one of the corners.
Use the system’s recorder and screenshot tool
Everyone is familiar with QuickPlayer’s screen recorder or screenshotting a portion of the system’s display. But did you know your MacBook Pro has a specific all-in-one tool for screenshots?
macOS’s tool for recording and taking screenshots is one of the best-kept secrets, and it launches a dashboard-like interface where you will find all the options you need to capture your screen. You can even record a specific area of your display and specify whether you wish microphone input and the mouse pointer, etc.
The screenshot app can be accessed from the launchpad or with the Command + Shift + 5 shortcut.
Minimize a window by double-clicking it

By default, double-clicking an application’s window on a MacBook Pro maximizes the app or window to fit the size of the screen. But you can change this behavior and switch it to perform a different action. You can choose to minimize the window or app into the dock when you double-click the title bar. For doing this, go to System Preferences > Dock and Menu Bar > click Minimize from the dropdown stating Double-click a window’s title bar to.
At boot, launch programs automatically
Do you open the same set of applications as your Mac boots? If so, there’s a setting that can help to save you a lot of time each morning. You can customize and automate your startup to automatically launch your most-used apps when you switch on your system.
To set up your login items, go to System Preferences > select Users & Groups > select your username from the left and enter the Login Items tab > click the plus button at the bottom > head into the Applications section in the pop-up > double-click the app or program you want to launch when your computer boots.
The feature isn’t restricted to apps. You can even use it to launch videos, pictures or anything else from the Finder application.
Add events from your email
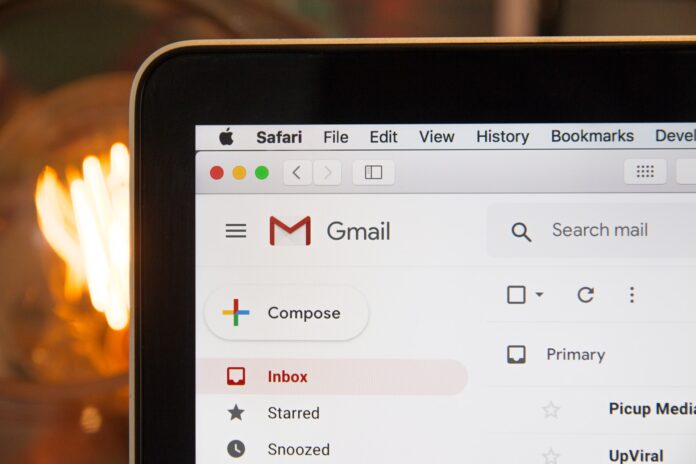
It isn’t easy to keep track of all the upcoming events, but macOS makes it easier for you. The system can automatically add the event to your calendar whenever someone sends you an email about an event or a party. Enable this feature by opening the Mail application > clicking Mail in the bar on top of the screen > choosing Preferences > turning on the Add Invitations to Calendar Automatically option under the General tab. You’ll never miss an event or party anymore.
Merge identically named folders
Merge the contents of identically named folders by using Option – Dragging. It will prompt an additional choice of merging folders.
Access dictionary quickly
The Dictionary in your MacBook Pro can be accessed quickly with a few shortcut options. In older macOS versions, using Command + D would bring up the word’s definition while you’re hovering the mouse cursor over the word. In newer versions, you can double-tap the word using three fingers, and the definition will pop up.
Pull up the emoji tray
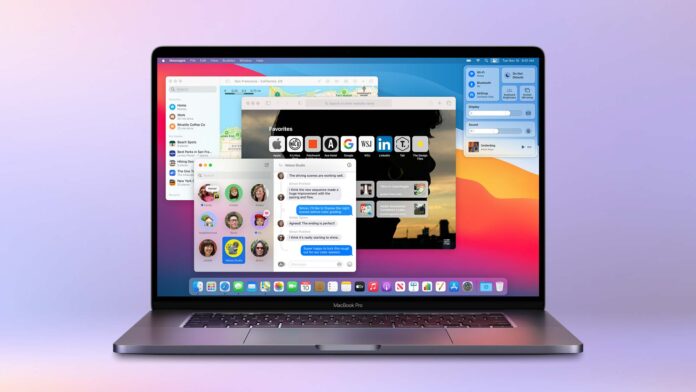
It can be a hassle to punch in an emoji on your computer, especially when the application you are using does not have any built-in option for it. Since MacBook Pro comes equipped with an emoji picker, you don’t have to go through the hassle.
Go to System Preferences > Keyboard to pin the emoji tray to your computer’s menu bar. You can pull up the emoji picker by pressing Command + Control + Space or clicking the menu bar.
So, these are some of the cool features hidden in plain sight on your Mac that you need to explore right away.





